
Syam
Web Developer & IT System Administrator

How to Backup and Restore Application Settings in Windows 10
Windows 10 apps come with their data and configuration settings. When you backup the data, the configuration is not necessarily backed up.
Since some apps configurations and customization settings are very important, they should be backed up separately.
The default Windows backup does not give any option to save app settings separately. We’ll need to make use of a third-party app to backup Windows 10 app settings. This will help you migrate the settings to another PC without losing any customization.
As you may already know, the files and folders containing each application’s settings and configurations are hidden well within the Operating System files. For example, Sticky Notes files are stored at the following location:
%LocalAppData%\Packages\Microsoft.MicrosoftStickyNotes_8wekyb3d8bbwe
Similarly, the settings for other applications, which can be well over 250, are hidden away in the deep. Manually moving these files and folders to a secure location and then restoring them can be frustrating. Therefore, we recommend the following method to backup and restore your application configurations from one PC to another or restore them after a fresh Windows installation.
Backup application settings in Windows 10
CloneApp is a free and portable application that can back up the relevant files and folders that contain the configurations and settings for the selected application(s).
The CloneApp application is a lifesaver for people with specific needs from their applications. Rather than configuring each app individually, they can import the settings from their previous systems in a few clicks. It currently supports about 250 different applications and can back up an application’s files, folders, and registry entries relevant to that app.
Here is how you can backup your application configuration files.
- Download the portable CloneApp application.
- Extract the files into a single folder, and then run the application as an administrator by right-clicking it and selecting Run as administrator from the Context Menu.
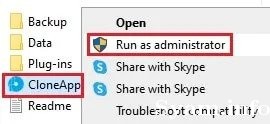
- Before proceeding to back up your data, switch to the Settings tab within the CloneApp application and select where you want to backup your data. By default, the Backup folder within the extracted folder is selected.
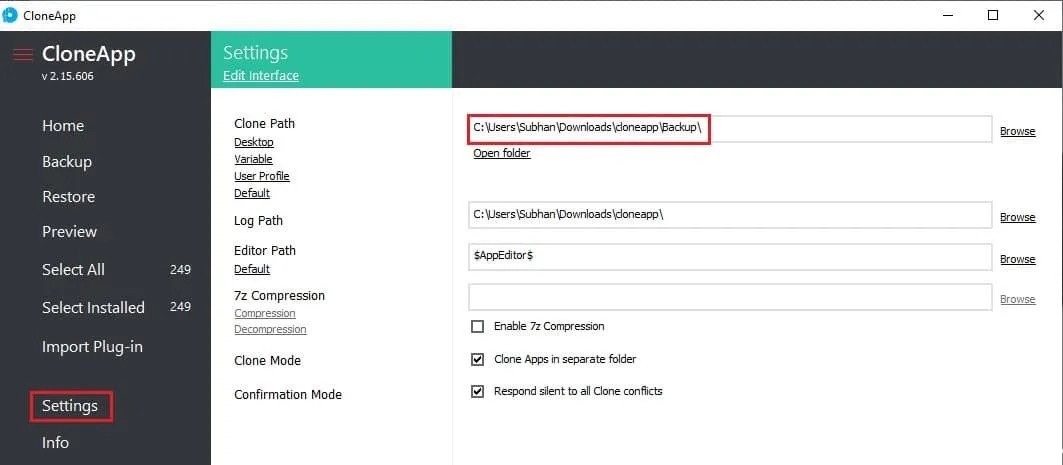
- Now switch back to the Home tab. Select the application settings you wish to backup from the pane in the middle. When selected, click on the Backup tab from the left.
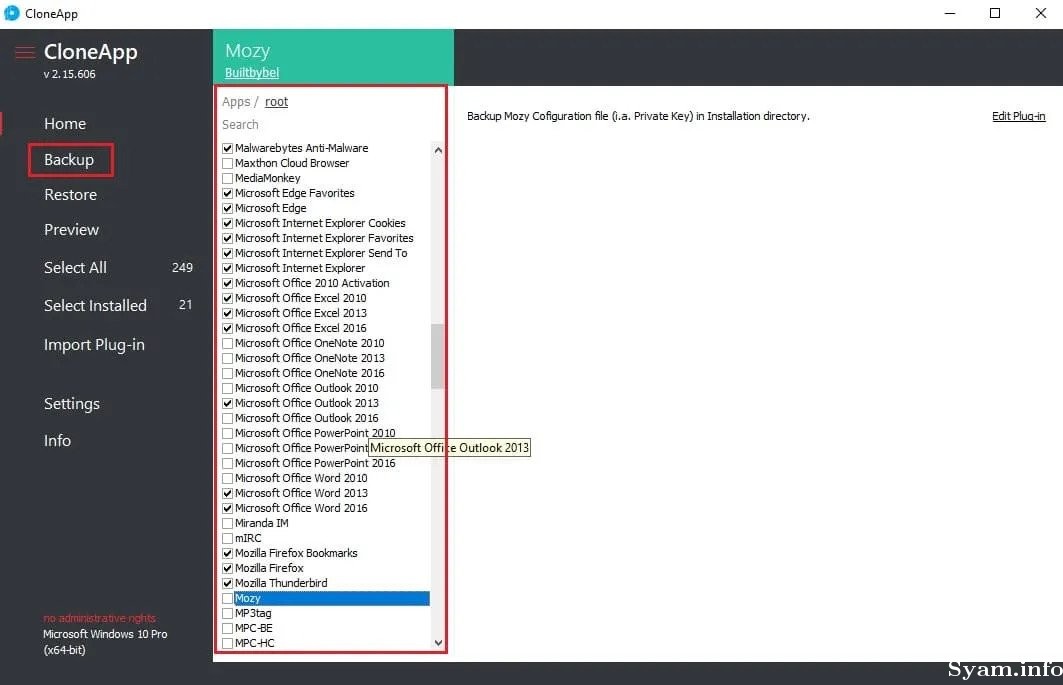
- Click on yes in the confirmation dialog box.
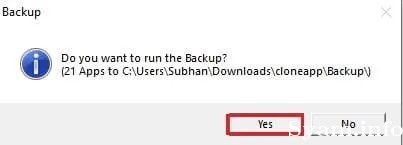
- CloneApp will now start to back up the configurations of the selected apps. You will then be notified when the backup is complete.
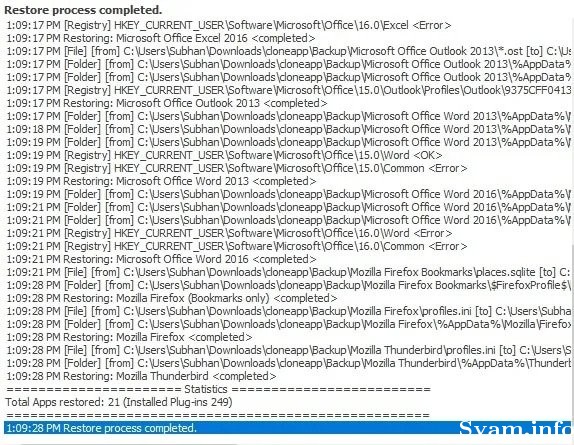
You can now check that the relevant files and folders have been placed in the selected backup destination. Remember to secure the backup folder before resetting or making a fresh installation of Windows on your PC.
Restore application settings using CloneApp
Once you have re-installed the applications on your fresh Windows, you can now move the folder and the CloneApp application onto the new computer and restore the previously backed-up data.
- Run CloneApp as an administrator and go to the Restore tab from the left.
- The app will immediately detect if backup files have been found and prompt you. Click on yes in the confirmation dialog box.

- The restoration of application settings will begin automatically, and you will be notified when it’s completed.
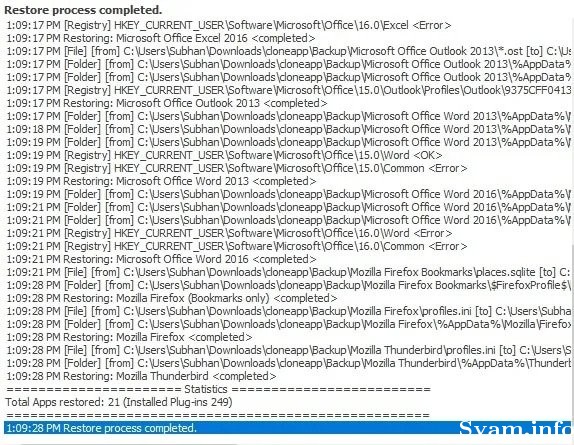
Closing words
The CloneApp is an extraordinary application which we didn’t know we needed up until we used it. With the fast-paced universe, every second counts, especially if you want to adjust the applications’ settings on numerous computers. CloneApp saves time and the hassle of IT professionals by making it convenient to migrate configurations, and we hope that such utilities support more applications in the future.